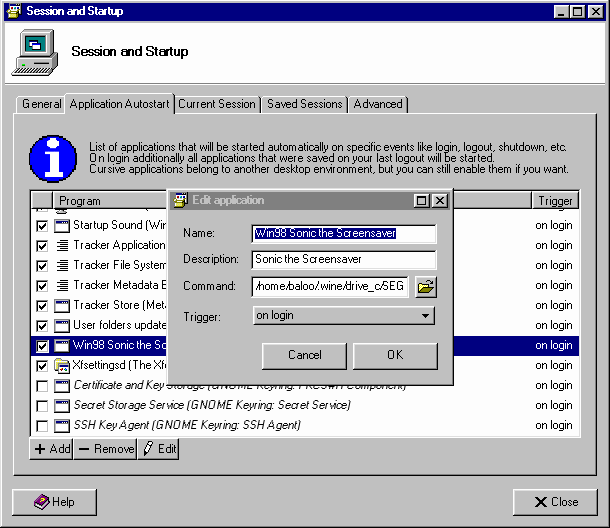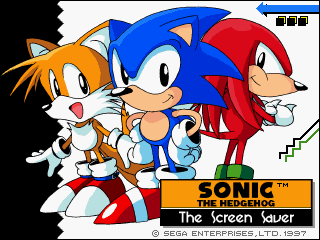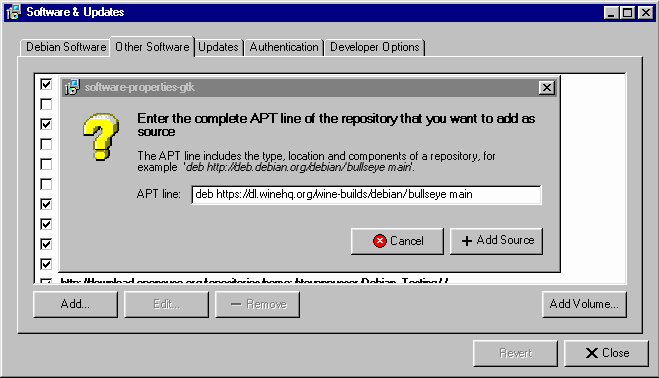Run a Windows Screensaver (.scr file) in WINE on Linux
No Windows 95 GUI transformation would be complete without your choice of Screensaver, and the ability to play all of the great old games and other software that you used to remember on Windows 98. The Flying Windows, the 3D Maze, and many other favorites are fond memories of people staring into the void of Clunky CRT monitors. But how do you get a .scr file to work in Linux? There is an easy way! These instructions are performed using Debian 11 Bullseye (or Testing). Your Milage May Vary when using other distros. Note: By following these instructions, you are agreeing to modify your computer's settings at your own risk. You indemnify me of any liability for damages caused by any loss of information caused by following these instructions. Do this at your own risk, if you need help, ask before running commands that you're not sure of the consequences of.
Instructions:
1. Install Wine on your Distro
First, let's start by installing WINE if you don't already have it. Since we are running older software, we want to make sure we have the x86 architecture activated on our Linux distro by running the following command:
- dpkg --add-architecture i386
This will allow you to create a WINE Prefix that is able to run older 32-bit programs from prior to Windows 7.
Now we need to install wine. You can either get the version that is in your distro (preferred) by simply running this command:
- sudo apt-get install wine
Or if you're running something that does not have Wine in the distro, you can add the Wine repository to your system first by following the instructions for your individual distro at this link. I am using Debian Testing, so we will follow those instructions on the website. Lets first add the repository to our distro. We first add the key:
- wget -nc https://dl.winehq.org/wine-builds/winehq.key
sudo apt-key add winehq.key
Then we add the repository to our system. I prefer doing this through the software-properties-gtk package since I find it easier than potentially deleting something by editing system files in Linux. Simply install this package:
- sudo apt-get install software-properties-gtk
You will see this package listed as "Software and Updates" in your Tasker Menu. Go ahead and open it up, and go to the "Other Software" tab.
Note: Be sure to Use the proper repository for whichever version of the Operating System you are using, otherwise the packages will break or you may break your system.
- Hit "Add Source"
- Hit Close, your repository list will automatically update. If it doesn't, then you can also run sudo apt-get update
Now we need to install wine:
- sudo apt install --install-recommends winehq-stable
- wine /home/"location of your screensaver file".scr /s
If the screensaver runs, GREAT! You've finished half the battle by installing wine and running a functioning screensaver for Linux. Just remember, you can test the functionality of any .scr screensaver file you download by running the same command in the terminal, but with any .scr file:
If the screensave you want to use has settings that can be tweaked, you can run this command to change them:
- wine /home/"location of your screensaver file.scr" /c
If the screensaver you're trying to use does not run, you can always check list on WineHQ's list of screensavers tested in WINE to see if they work, and what they may need to work.
Create Batch Script to Automatically Run .Scr Screensaver File
Now that we have a working screensaver, we can create a script that will automatically trigger your WINE screensaver when your computer is idle for a certain amount of time. Thankfully, the website Joe's Corner has given us a batch script to use. Just in case Joe's website goes down, here is a PDF copy of the instructions on how to create the batch script.
Let's follow Joe's instructions. Since we are using the Cremesavers bowling screensaver we have here, let's link to our .scr file in our .wine folder in Home in our "winss" batch script file that we are creating, we can edit the script in Notepad. Go ahead and download the batch script from the website I linked above. You can place the batch script in the same folder as your screensaver file.
Since we have the working Cremesavers screensaver, let's link to it in the "Winss" batch script. Place the path to your screensaver file under the screensaver.
- # Screensaver to use
Screensaver=/home/baloo/.wine/drive_c/windows/screensavers/cremesavers/cremesavers.scr
If you so choose, you can also change how long you want the computer to
wait until the screensaver kicks in by changing the value next to
"Timeout." The number is equal to how many minutes you want the computer
to wait before the screensaver kicks in.
- # Minutes to wait before activating (You can make this however long
you want the computer to wait before activating the screensaver without
activity)
Timeout=5
Now that we've finished editing our batch script file, let's tell the computer we want to add it to startup. Go to Session & Startup in your Tasker Menu, and the Application Autostart tab. Click "Add" to add a new start-up command that will load our "Winss" batch script.